Microsoft Office Download Not Working
If you can't install Office because the Install button isn't working, it might be. See Download and install or reinstall Office 365 or Office 2016 on a PC or Mac for. Go to office.com, sign in with your Microsoft account or work or school account. Note: *Some versions of Office don't have an associated Microsoft account, or work or school account. Install Office. Once the download has completed, open Finder, go to Downloads, and double-click Microsoft Office installer.pkg file (the name might vary slightly).
If you can't install Office because the Install button isn't working, it might be because of the following.
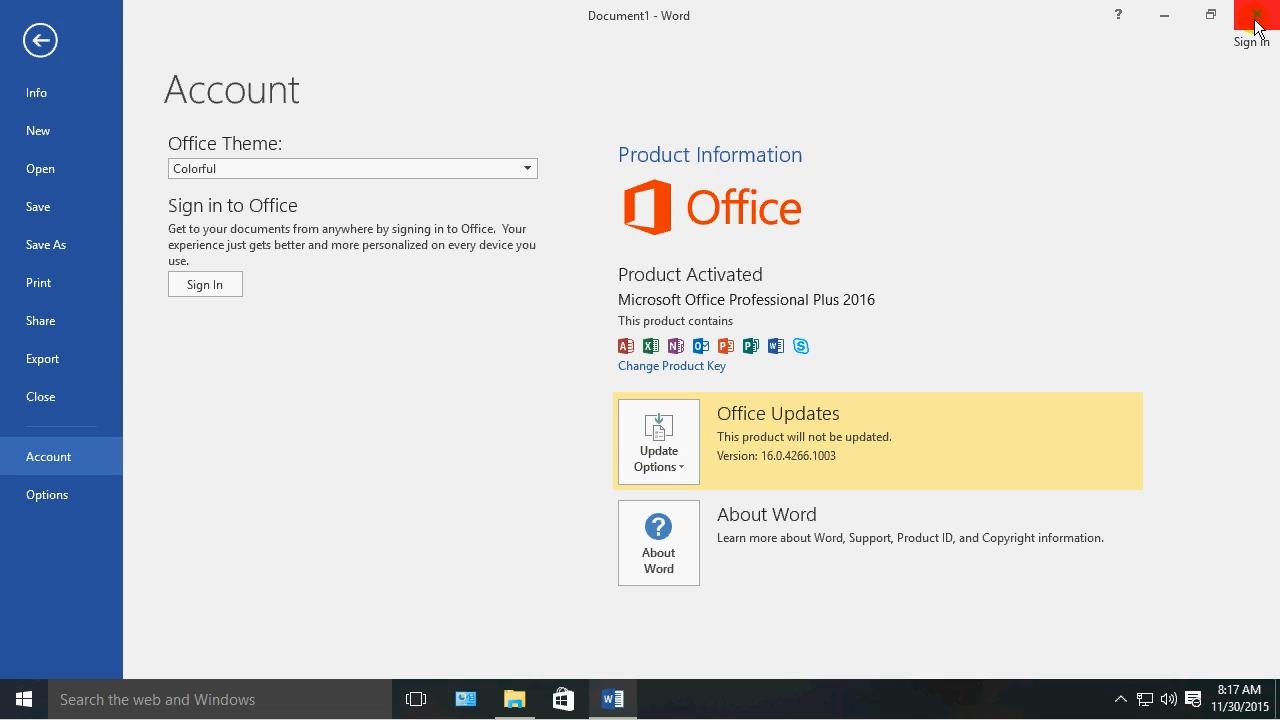
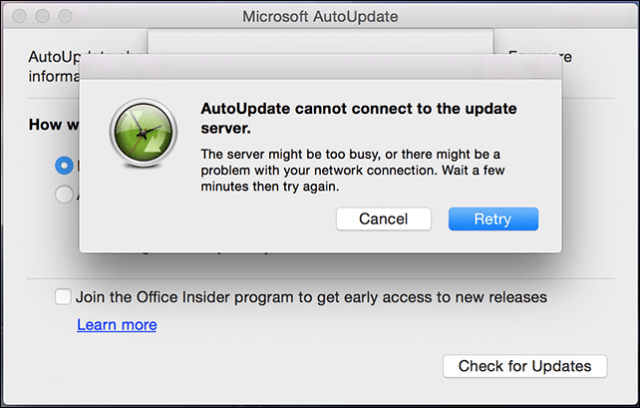
The install button is greyed out
If the Install button is grayed out, your Office 365 subscription might have expired. Select your subscription from the list below to see the steps for how to renew it.
Renew Office 365 for business (only Office 365 admins can renew this type of subscription)
Nothing appears to happen when I select the Install button
If nothing appears to happen when you select the Install button, try one of the following options.
Option 1 - Select Run to start the install

You might need to choose the Run button (or the equivalent button depending on the browser you're using) at the bottom of your screen to start the install.See Download and install or reinstall Office for step-by-step help.
Option 2 - Use InPrivate browsing
Try the private browsing option for your browser.
Right-click the browser from the task bar and select New InPrivate window (or depending on your browser, New incognito window or New private window).
In the new window, go to office.com, sign in with your Microsoft account or work or school account.
Select Install, and then Install again.
Microsoft Office Download Not Working Windows 10
Option 3 - Start Internet Explorer without add-ons
Find the version of Windows you're running in the table below, and follow those steps to open the Run command.
In this version of Windows
Do this to open the Run command
In Windows 10
Right-click the Start button (lower-left corner), and choose Run.
In Windows 8
On the Start screen type Run, and then choose Run in the list of results.
In Windows 7
Select Start > Run.
Type iexplore-extoff and choose OK.
Install Office.
To reinstall Office select the version you want to install and follow those steps.
Office 365
Office 2019
Office 2016
Office 2013
Option 4 - Delete your temporary internet files
When you delete your temporary internet files, your links and favorites won’t be deleted. However, the list of websites you’ve visited, cookies, information entered into web forms, passwords, and other temporarily saved information will be deleted.
In Internet Explorer, type Alt + X, and then choose Internet Options.
On the General tab, under Browsing history, choose Delete.
Select the check box next to each category you want to delete, and then choose Delete. This can take a while if you have a lot of files.
After the files have been deleted, sign in to install Office.
Option 5 - Reset Microsoft Edge or Internet Explorer settings
Microsoft Office 2010 Repair Not Working
Important: When you reset Internet Explorer settings, your links and Favorites will be deleted and Internet Explorer will return to the state it was in when you first installed it. Resetting Internet Explorer isn’t reversible.
Follow the instructions in What to do if Microsoft Edge isn't working or Change or reset Internet Explorer settings.
Install Office.
To reinstall Office select the version you want to install and follow those steps.
Office 365
Office 2019
Office 2016
Office 2013
Hi,
I'm a University of York student attempting to get my download of Office 365 to work. I followed the steps from here: http://www.microsoft.com/education/ww/StudentAdvantage/Pages/hed-install.aspx
I have repeatedly downloaded and the uninstalled it using the FixIt tool that I have been recommended to other people on the forums having similar issues.
However this has not worked. Several time the Installer has died when it tries to start up (though I still get a box in the bottom right of the screen telling me that Office is installing in the background) and I have only been able to Install it properly once. Each time, Office appears in my programmes but when I try to open any of them I get a pop up telling me that Microsoft Word (or any other programme I try and open) has stopped working and then it closes the programme. It is the same message that I got with the Installer when it stopped working.
I made a Microsoft account the one time the Installer worked properly, but when I looked at my account it, said that there were no products associated with that account. Even though at that point Office was installed on my laptop, it just wasn't working. I didn't use my university email for the account, could this be part of the issue?
I have installed, uninstalled and reinstalled multiple times now and it is the same each time.
Is the file corrupt? Why won't it work?