Kali Linux Iso Download Virtual Box
- Kali Linux Iso Download Virtual Box Windows 7
- Kali Linux For Virtual Box
- Download Iso Kali Linux Untuk Virtualbox
Step by Step Guide to install Kali Linux on VirtualBox. We are going to use a custom Kali Linux image made for VirtualBox specifically. You can also download the ISO. To install the Kali Linux, we will have to first get the installer ISO image file. You can get it by visiting the official download page. Please download the 64 bit or 32.
We're nearly done getting our Mac set up for hacking. If you haven't checked out previous tutorials, I'd recommend you do so first before diving right into this one.
While macOS is a powerful POSIX-compliant operating system, some of our Linux tools do not work out of the box on it. In some cases, they can be made to run with a little bit of elbow grease. In other cases, there's a lot of work involved. And then there are those tools that simply won't work at all in macOS. For example, anything involving the proc filesystem, or many of the common hacking tools for wireless networks.
With a bit of know-how, you maybe able to port a tool that you want, but that's a long process and more of a side project. When we need tools, we need to be able to run them right away.
Previously: How to Install RVM to Maintain Ruby Environments in macOS
Since you will generally be working with a deadline and can't stop your current project, I recommend a Kali Linux virtual machine as part of your macOS toolkit. Kali comes with a large collection of pentesting tools preinstalled, and it's simple to set up. If you're a pentester or regular Null Byte user, you're probably well familiar with it already—a great deal of the tutorials here on Null Byte use Kali.
In these steps, I will show you how to get a VM up and running on macOS. If you dislike running in a VM for whatever reason, there are many computers that will run Kali well enough that can be purchased for very reasonable prices, or you can just boot from a USB stick. You can also install Kali on your Mac's hard disk as another partition.
Today tutorial I will write about How to Create Kali Linux Virtual Machine in Virtual Box, actually its not just for Kali Linux but also it can be applied for other OS.
For you who still not familiar with virtual machine, here's the definition from wikipedia:
A virtual machine (VM) is a software implementation of a machine (i.e. a computer) that executes programs like a physical machine.
So in other words it's an application that helps your hardware(computer) to have more than 1 OS in one single computer.
Requirement:
1. VirtualBox
Step by Step How to Create Kali Linux Virtual Machine:
1. Download the Virtual Box from link above and install it (just a few 'next' clicks 🙂 ).
2. Open your Virtual Boxapplication and click the new button.
3. The next step, you need to name your new Operating System. To make you easier to remember this OS, it's good if we just put the OS name in it.
for the type, you can choose it whether Linux or Windows or others. In this case I will install Kali Linux. For the version, this is the Linux kernel version, most of Linux distro use kernel 2.6. If you don't know, just leave it with Linux 2.6.
When finished, click Next.
4. The next page it show the memory allocation size. The memory size you set here is depend with your Operating System you want to install. for example if you install Windows 7, maybe the memory you need to put it 1GB.
In the picture above I put 512 because I don't want my virtual machine too slow when I access it.
When you finish, just click Next.
5. The next step is Create virtual machine hard drive. Just leave it default that Virtual Box will help us to create the new virtual hard drive.
the option 'use an existing virtual hard drive file' you can use it to load your existing .vdi file, the consept is same like you load a file, but now you load a virtual hard drive and its settings.
Click create when you finished.
6. In the next window we need to choose hard drive file type. If you not sure about what you doing, just leave it default to VDI(Virtualbox Disk Image).
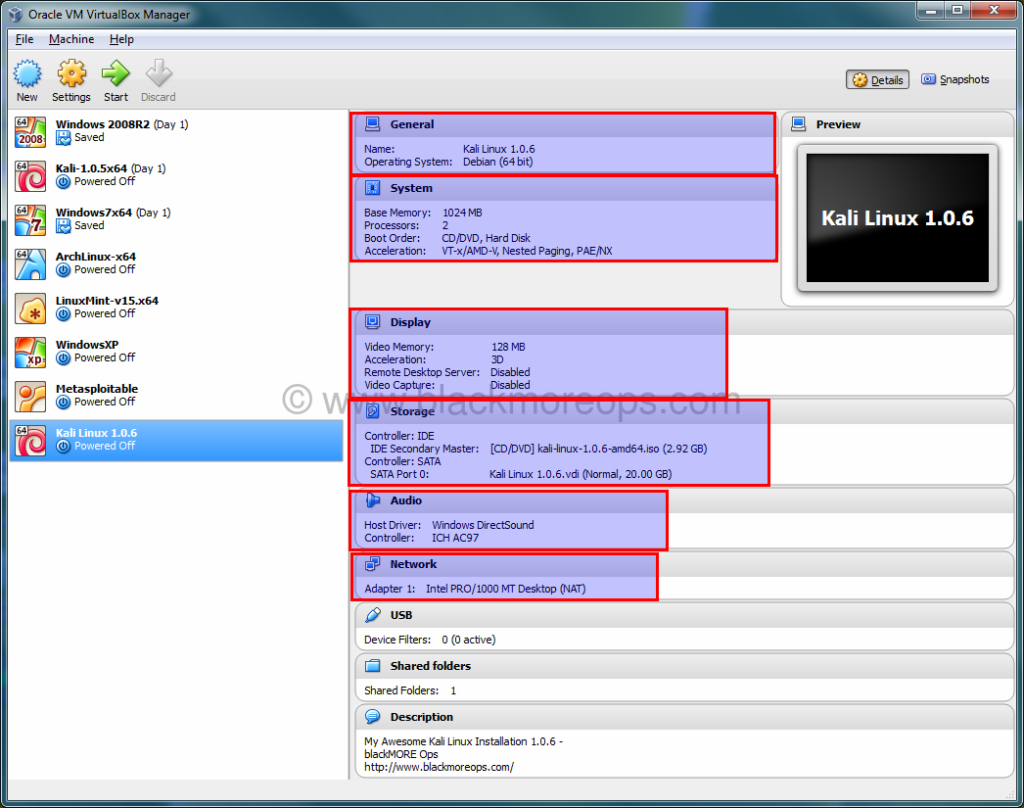
Click Next when finished.
7. The next step is storage type on physical hard drive. You can choose it whether its dynamically allocated or fixed size. Again if you're not sure about this, just leave it default.
Click Next when finished.
8. This window tell about file location and size, where we want to put the disk image and how big it is. I give the name Kali Linux, then it will created one file named Kali Linux.vdi (you can use this .vdi file in step 5).
Kali Linux Iso Download Virtual Box Windows 7
In this example I increase the size to 15GB, in case we want to update and upgrade some application so the quota will not exceed.
Click Create when you finished.
9. The settings almost finished, in your main VirtualBox window now we have one Virtual Machine, mine called 'Kali Linux'.
Choose our newly created virtualbox image, and click Start button.
10. The last step we need to choose the start-up disk. I use my Linux ISO image on the screenshot below. You also can use start-up disk to boot directly from CD-Rom.
Kali Linux For Virtual Box
That's it, the next step you just need to follow the installation instruction related with your Operating System you want to install.
Hope you found it useful. 🙂
Share this article if you found it was useful:
Blogger at hacking-tutorial.com. Love PHP, offensive security and web. Contact him at me[-at-]vishnuvalentino.com
Download Iso Kali Linux Untuk Virtualbox
See all posts by Vishnu Valentino || Visit Website : http://www.vishnuvalentino.com