How To Download Iphone Contacts To Pc
There are several ways to get contacts from iPhone to PC. Let's have a look at those methods and choose the way that works best for you.
How to copy iPhone contacts to a PC Need to transfer your iPhone contacts to your PC for a backup or to import them to Gmail or Outlook? Here's how to do it for free, without iTunes.
Sync them with iTunes
- 1. Connect your iPhone to your computer using a USB cabled.
- 2. Click the Device button, then click Info.
- 3. Select the items/files, which you want to sync.
- 4. Press Sync at the bottom of the screen and all your iPhone contacts will be copied to your PC.
Backup the contacts with iCloud
- 1. Launch “Settings” menu on your phone and tap on “iCloud”;
- 2. Make sure the iCloud account is set up and “Contacts” is turned on;
- 3. Now scroll down and tap on “Storage & Backup”;
- 4. Tap on “Backup Now” to backup your contacts to iCloud.
Other ways
You can also Export the contacts with Email or use Microsoft Outlook to get contacts from iPhone to the computer.
Use EaseUS MobiMover to get your contacts to PC
The above-mentioned methods are frequently used methods. There is an easier way to transfer iPhone contacts to the pc: use this free iOS Data Transfer Software - EaseUS MobiMover Free to transfer contacts to your PC. The concept is simple: connect your iPhone to the computer with a USB cable, then select items, which you want to transfer. Besides contacts, you can also transfer data like songs, video, SMS, photos etc. If you want to do contact transfer in simple steps, please read the following guides.
Related article: How to transfer contacts from iPhone to iPhone with MobiMover for free
Step 1: Connect your iPhone (running iOS 8 or later) to your PC, start EaseUS MobiMover Free and choose iDevice to PC from the main interface.
Step 2: To transfer contacts from your iPhone to PC, go to click More and keep contacts selected. As you can see, using the 1-Click Transfer is a good choice for you to transfer all supported files from your iPhone to the computer.
Step 3: Click the folder icon to choose a folder to save the contacts to be copied.
Step 4: Click Transfer to start transferring contacts from your iPhone to PC. When it has done, you can go to the select folder to check the contacts. (The contacts will be stored as an HTML file on your PC, thus, open it with a browser to view the details.)
For more tutorial, you could go to the MobiMover Free guide to learn how to transfer data and files from iPhone or to iPhone.
AnyTrans for iOS – Export iPhone Contacts to PC/Mac
Download AnyTrans for iOS to quickly transfer contacts from iPhone to computer without iTunes, compatible with iPhone XS (Max)/XR/X/8/7/SE/6/6s/5/5s/SE/4s/4. Keep reading on this post to learn more.
Are you ready for iPhone XS/XS Max – Apple’s latest flagship smartphone, with upgraded cameras, water resistance and a longer battery life? To have a smooth and pleasant “Upgrade to new iPhone” journey, please have a check on this How Do I Transfer Data from Old iPhone to New iPhone tutorial to have a quick start.
You know that, the Contacts app on your iPhone holds your entire address book that includes phone numbers, email address and a whole lot more. And it could be extremely difficult and time-consuming to rebuild them once you lose them by accident due to some reasons, like mistaken deletion, iOS upgrade, jailbreak, or you get your iPhone lost, broken, or stolen. Therefore, it is necessary to transfer contacts from iPhone to computer for backing them up so that you can get them to iPhone again in a pitch.
Can’t Miss:How to Recover Deleted iPhone Contacts without Backup >
When it comes to copying contacts from iPhone to computer, maybe many solutions emerge in your mind, such as, syncing with iTunes, syncing to Contacts Application on Mac with iCloud, Microsoft Outlook, Microsoft Entourage, etc. However, you may encounter some situations like, your iPhone contacts are replaced by the contacts on computer after syncing, or you have synced iPhone contacts with the Contacts App on computer, but they don’t show up in computer, etc.
Therefore, we will talk about an easy & direct way to transfer contacts from iPhone to PC/Mac computer without limits.
The Tool We Will Use to Export iPhone Contacts to Computer
AnyTrans for iOS, an iPhone data manager, is what we can use to export contacts from iPhone/iPad/iPod to computer or to another iOS device. It is a desktop-based program made for all Apple devices like iPhone, iPad or iPod in iOS 12/11/10/9/8/7/6/5. And you can use it to download contacts from iPhone to any computer in Windows 10/8/7/Vista/XP or Mac OS (X) / macOS Sierra. Below are some features of this tool you may be interested in:
1. It allows you to directly transfer contacts from iPhone to computer in VCF or CSV format.
2. It is capable of transferring contacts from iPhone to iPhone, and even from iPhone to Mac Contacts app directly.
3. It helps you delete selected or all contacts from iPhone, and you can also add or edit the contact within the app.
4. Besides contacts, it also supports managing other types of iPhone data like messages, notes, photos, music, videos, apps, voice mails, voice memos etc.
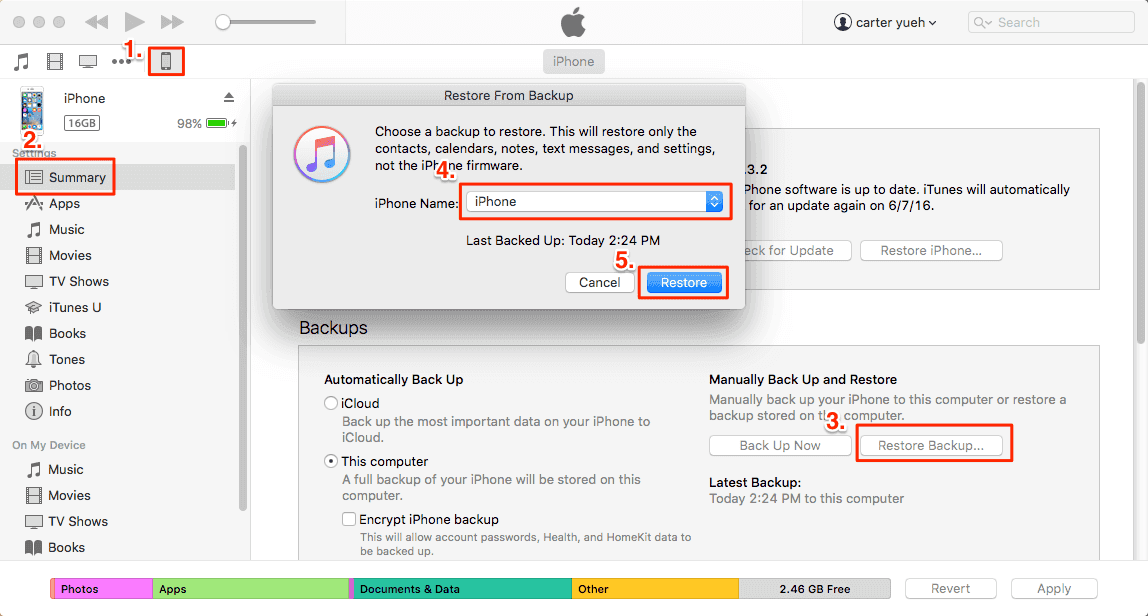
5. Guarantees you 100% Safe & Security. During this process, all the contents on your iPhone will be kept safe, and you won’t lose any data or file.
How to Transfer Contacts from iPhone to Computer without iTunes/iCloud
After downloading and installing AnyTrans for iOS on your computer, now you can easily export contacts from your iPhone and iPad by following the simple steps we shows below:
Step 1Launch AnyTrans for iOS on your PC/Mac and connect iPhone to computer with USB cable.
Step 2Once your device is recognized, you will automatically enter Device Manager, then switch to category management, select Contacts.
How to Transfer Contacts from iPhone to Computer without iTunes/iCloud – Step 2

Step 3Choose the iPhone contacts you want to transfer and then transfer them to computer by clicking To PC/Mac button in the upper right hand corner.
How to Transfer Contacts from iPhone to Computer without iTunes/iCloud – Step 3
Watch the video to learn how to transfer contacts from iPhone to computer.
Also Read:
How to Transfer Contacts from iPhone to Computer with iCloud
You can also try to export contacts from iPhone to computer via iCloud. You should know that the exported vcf. file can only be viewed on your iPhone. And your iPhone contacts shall occupy space on your iCloud storage. Now follow these below steps to know how to transfer contacts from iPhone to computer with iCloud:
Step 1On your iPhone, open Settings app > Tap on your Apple ID > iCloud > Toggle on Contacts option if it hasn’t been turned on.
Step 2On your computer, open the iCloud official homesite on your browser > Log in with your Apple ID > Click on Contacts button.
How to Transfer Contacts from iPhone to Computer with iCloud – Step 2
Step 3Click the Settings icon > Click “Select All” and then click “Export vCard” to export iPhone contacts to your computer.
How to Transfer Contacts from iPhone to Computer with iCloud – Step 3
How To Download Iphone Contacts To Pc In Excel
The Bottom Line
How To Download Iphone Contacts To Pc In Excel
With AnyTrans for iOS and this detailed guide about how to transfer contacts from iPhone to computer without iTunes, you can copy iPhone iPad contacts to computer with few clicks. Except contacts, many other iOS contents also can be transferred, such as, photos (including Camera Roll, Photo Stream and Photo Library), videos, music (including playlists and ratings), Podcasts, Apps (including app data and process), etc. Why Not Download AnyTrans for iOS to Explore More Now >
If you have any question about this post or meet any problem when transferring contacts from iPhone iPad to computer with AnyTrans for iOS, be free to contact us by sending an Email or leaving a comment in the comment section. By the way, don’t forget to share this post so that more people can easily get contacts from iPhone iPad to computer for backup.